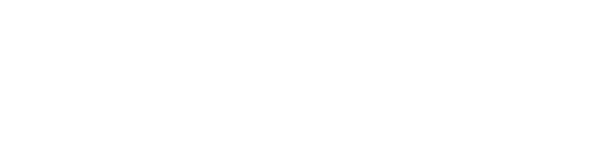One of the main perks online programs offer to students is flexibility. Not only can students choose when they want to access their learning materials, but they also have the ability to take classes without needing to be physically present on campus. With the opportunities online learning has opened, students of various backgrounds and abilities are able to attend classes from anywhere in the world.
With that in mind, making sure your online class is designed with the principles of accessibility and Universal Design for Learning (UDL) is a critical part of your planning when developing your lessons.
What is accessibility and Universal Design for Learning in higher education?
Universal Design for Learning is a purposeful course-planning and design framework intended to improve teaching and learning for all people by making it accessible for individuals of all learning, cognitive and physical abilities. The end result will be online learning that allows students to access, interact and learn in a variety of ways, addressing the learning styles and learning needs of a wide variety of students.
5 simple tools to enhance accessibility and Universal Design for Learning online
Accessibility and UDL is a hot topic in today’s world, and while it may sound like a daunting task to implement, many companies have already created accessibility features within their tools that you may not even know about.
For instance, if you use Microsoft 365, you already have a toolbox filled with accessible features that you can offer to your students. Below are five features in commonly used tools that faculty and instructors can implement to make their own online courses more accommodating and accessible to the diverse needs of online learners.
1. Transcripts for audio files
When you include audio files within your course – whether they be podcasts, voice memos, etc. – you need to think about how students who have hearing impairments are going to receive that information. The easiest and most common way to address the aforementioned scenario is to create a transcript of the audio so students can read what was covered in the file. Now, you can either listen to the audio and type out what is said word-for-word, or you can use a speech-to-text tool to help write the transcription. Microsoft Word and Google Docs both have a transcription tool built into them. In the web app version of Word, you can even upload an audio file into the Word app to have it transcribed.
2. Auto-caption for videos
Videos are a great method to deliver learning content to students. To ensure that students who are hearing impaired are not left out of receiving important information being covered in the videos, captions must be included. Check if your institution utilizes a video streaming service. If so, many services, like VidGrid, Kaltura and Microsoft Stream, have auto-caption features for videos in their platform already. If your company does not utilize an official video streaming service, you can utilize the free auto-captioning feature available in YouTube.
3. Immersive Reader
Students all learn in ways that are unique to them. To assist in reaching as many diverse readers as possible, Microsoft Word, OneNote and Teams all have an Immersive Reader option built into the platform. Immersive Readers can allow students to 1) select what background color they want against the text, 2) space out the individual letters within the text, 3) block out all but a few lines of text at a time, 4) select their preferred width of how much the text spans across the page and 5) utilize a read-aloud option where the text on the page is read to the students. If an activity requires students to use a web browser, Microsoft Edge has an Immersive Reader tool built into its browser.
4. Live transcription
When presenting live content to students through a presentation or web conference, offering a live transcription option is essential for students who may have hearing impairments or even for those who just have audio issues with their devices. Given that many web conferencing tools, like Zoom, offer a live transcription option, check the web conferencing tool that your institution provides to see what is available to you. If your institution utilizes Microsoft 365 tools, Teams has a live transcription option that can be enabled. Additionally, you can even use PowerPoint’s built-in transcription tool when giving presentations via web conference or in person to have everything you say be transcribed within the presentation as you are giving it.
5. Math assistance
If you utilize Microsoft 365 and offer math as a subject to your students, OneNote offers a great accessibility feature that recognizes equations presented in its pages and provides step-by-step instructions on how to solve the presented equations. In the step-by-step feature, students are then able to utilize the Immersive Reader to consume the instructions. At the end of the instructions, OneNote will create similar practice questions for students to take on their own time. This feature can be irrefutably beneficial for students who may need additional help with math problems by receiving detailed instructions, along with additional practice problems, with no extra effort from the instructor.
Enhance usability and accessibility in online courses at your school
Creating inclusive content for everyone based on the principles of Universal Design for Learning should be an important goal for all designers and course authors. Prioritizing the diverse needs of learners can help all students perform better in the classroom – and when all students excel, institutions thrive.
Don’t forget about the plethora of accessibility tools college and faculty instructors already have at their fingertips. Make UDL a part of your institution’s online learning culture.
Author: Collegis Education staff
Collegis is passionate about education and driven by the technology that keeps institutions moving forward.